How to Connect Xbox One to Pc Monitor?
Por um escritor misterioso
Last updated 02 novembro 2024

Are you an avid gamer looking to upgrade your gaming experience? Are you sick of staring at that tiny TV screen? Connecting your Xbox One to a PC monitor can upgrade your gaming experience and give you the competitive edge you’ve been looking for. In this article, we will discuss the steps you need to take to connect y
Are you an avid gamer looking to upgrade your gaming experience? Are you sick of staring at that tiny TV screen? Connecting your Xbox One to a PC monitor can upgrade your gaming experience and give you the competitive edge you’ve been looking for. In this article, we will discuss the steps you need to take to connect your Xbox One to a PC monitor. We’ll cover the materials you need, the setup process, and troubleshooting tips. Keep reading to learn how to get the most out of your gaming experience! Connecting your Xbox One to a PC monitor is easy. All you need is an HDMI cable and a PC monitor with an HDMI port. Here are the steps to follow: Connect one end of the HDMI cable to the HDMI port on the back of your Xbox One. Connect the other end of the HDMI cable to the HDMI port on the back of your PC monitor. Turn on your PC monitor and Xbox One. Turn the Xbox One on using the controller or the power button on the console. Set the PC monitor as the primary display device. Set the Xbox One to “TV” mode. That’s it! Your Xbox One is now connected to your PC monitor. Enjoy! Connecting Xbox One to a PC Monitor In today’s world, gaming is more popular than ever. With the introduction of the Xbox One, gamers can now enjoy their favorite games on their PC monitor. This article will provide step-by-step instructions on how to connect your Xbox One to a PC monitor. Step 1: Gather Necessary Cables The first step in connecting your Xbox One to a PC monitor is to gather the necessary cables. The cables that you will need include an HDMI cable, a USB cable, and an audio cable. Make sure that all of these cables are compatible with your PC monitor. Step 2: Connect the Cables Once you have gathered all of the necessary cables, it’s time to connect them to your PC monitor. Begin by connecting the HDMI cable to the HDMI port on the back of the PC monitor. Then, connect the USB cable to the USB port on the PC monitor. Finally, connect the audio cable to the audio jack on the PC monitor. Step 3: Turn on the Monitor and Xbox Once all of the cables are connected, you can now turn on the PC monitor and the Xbox One. Make sure to turn on the Xbox One first, and then the PC monitor. This will ensure that the two devices are properly connected. Step 4: Adjust Settings Once the PC monitor and the Xbox One are both turned on, you will need to adjust the settings on the PC monitor. You can do this by accessing the PC monitor’s settings menu. This will allow you to adjust the display and audio settings on the PC monitor. Step 5: Enjoy Gaming Once you have adjusted the settings on the PC monitor, you can now enjoy your favorite games on the PC monitor. Make sure to adjust the settings regularly to ensure that the gaming experience is as enjoyable as possible. Troubleshooting If you encounter any issues when connecting your Xbox One to a PC monitor, there are a few things that you can try. Check Cables If you are having trouble connecting your Xbox One to a PC monitor, the first thing that you should do is check the cables. Make sure that all of the cables are properly connected and that they are compatible with the PC monitor. Check Settings If the cables are properly connected and you are still having trouble connecting your Xbox One to a PC monitor, you should check the settings on the PC monitor. Make sure that all of the settings are properly adjusted and that the PC monitor is set to the correct resolution. Conclusion Connecting your Xbox One to a PC monitor is a relatively simple process. All you need to do is gather the necessary cables, connect them to the PC monitor, and adjust the settings. Once this is done, you can enjoy your favorite games on the PC monitor. Frequently Asked Questions Question 1: What is Xbox One? Answer: Xbox One is a video game console developed and marketed by Microsoft. It is the third console in the Xbox series, and is the successor to the Xbox 360. It is capable of playing games in 4K resolution, as well as streaming digital content over the internet. It also has a number of other features such as voice command, cloud storage, and the ability to control your TV and other media devices. Question 2: What do I need to connect Xbox One to a PC monitor? Answer: In order to connect your Xbox One to a PC monitor, you will need an HDMI cable, a display port adapter, and the correct ports on both the Xbox One and the PC monitor. Additionally, you will need to configure the settings on both devices in order to complete the connection. Question 3: How do I connect the Xbox One to the PC monitor? Answer: Begin by connecting one end of the HDMI cable to the HDMI output port on the back of the Xbox One. Then, connect the other end of the HDMI cable to the display port adapter. Next, connect the display port adapter to the PC monitor, and configure the settings on both the Xbox One and the PC monitor in order to complete the connection. Question 4: What other accessories do I need to connect my Xbox One? Answer: In addition to the HDMI cable and display port adapter, you may also need other accessories such as an audio/video receiver, a power cable, and a controller. Depending on the type of monitor you are using, you may also need additional adapters in order to connect your Xbox One to the monitor. Question 5: Is there any way to connect my Xbox One to a laptop? Answer: Yes, you can connect your Xbox One to a laptop using a HDMI cable and a display port adapter. First, connect one end of the HDMI cable to the HDMI output port on the back of the Xbox One. Then, connect the other end of the HDMI cable to the display port adapter, and connect the adapter to the laptop. Finally, configure the settings on both devices in order to complete the connection. Question 6: Is there any way to use a wireless connection to connect my Xbox One to a PC monitor? Answer: Yes, you can use a wireless connection to connect your Xbox One to a PC monitor. To do this, you will need a wireless display adapter, which is a device that uses Wi-Fi to display audio and video from the Xbox One on your PC monitor. Firstly, connect the wireless display adapter to your PC monitor, then configure the settings on both the Xbox One and the PC monitor in order to complete the connection. How to connect your Xbox to a monitor If you are looking to connect your Xbox One to a PC monitor, there are many ways to do so. With the right cables, adapters, and settings, you can easily connect your Xbox One to a PC monitor and start gaming on a larger screen. Whether you’re a hardcore gamer or just looking to up your gaming experience, connecting your Xbox One to a PC monitor is an easy way to give yourself a whole new gaming experience.
Are you an avid gamer looking to upgrade your gaming experience? Are you sick of staring at that tiny TV screen? Connecting your Xbox One to a PC monitor can upgrade your gaming experience and give you the competitive edge you’ve been looking for. In this article, we will discuss the steps you need to take to connect your Xbox One to a PC monitor. We’ll cover the materials you need, the setup process, and troubleshooting tips. Keep reading to learn how to get the most out of your gaming experience! Connecting your Xbox One to a PC monitor is easy. All you need is an HDMI cable and a PC monitor with an HDMI port. Here are the steps to follow: Connect one end of the HDMI cable to the HDMI port on the back of your Xbox One. Connect the other end of the HDMI cable to the HDMI port on the back of your PC monitor. Turn on your PC monitor and Xbox One. Turn the Xbox One on using the controller or the power button on the console. Set the PC monitor as the primary display device. Set the Xbox One to “TV” mode. That’s it! Your Xbox One is now connected to your PC monitor. Enjoy! Connecting Xbox One to a PC Monitor In today’s world, gaming is more popular than ever. With the introduction of the Xbox One, gamers can now enjoy their favorite games on their PC monitor. This article will provide step-by-step instructions on how to connect your Xbox One to a PC monitor. Step 1: Gather Necessary Cables The first step in connecting your Xbox One to a PC monitor is to gather the necessary cables. The cables that you will need include an HDMI cable, a USB cable, and an audio cable. Make sure that all of these cables are compatible with your PC monitor. Step 2: Connect the Cables Once you have gathered all of the necessary cables, it’s time to connect them to your PC monitor. Begin by connecting the HDMI cable to the HDMI port on the back of the PC monitor. Then, connect the USB cable to the USB port on the PC monitor. Finally, connect the audio cable to the audio jack on the PC monitor. Step 3: Turn on the Monitor and Xbox Once all of the cables are connected, you can now turn on the PC monitor and the Xbox One. Make sure to turn on the Xbox One first, and then the PC monitor. This will ensure that the two devices are properly connected. Step 4: Adjust Settings Once the PC monitor and the Xbox One are both turned on, you will need to adjust the settings on the PC monitor. You can do this by accessing the PC monitor’s settings menu. This will allow you to adjust the display and audio settings on the PC monitor. Step 5: Enjoy Gaming Once you have adjusted the settings on the PC monitor, you can now enjoy your favorite games on the PC monitor. Make sure to adjust the settings regularly to ensure that the gaming experience is as enjoyable as possible. Troubleshooting If you encounter any issues when connecting your Xbox One to a PC monitor, there are a few things that you can try. Check Cables If you are having trouble connecting your Xbox One to a PC monitor, the first thing that you should do is check the cables. Make sure that all of the cables are properly connected and that they are compatible with the PC monitor. Check Settings If the cables are properly connected and you are still having trouble connecting your Xbox One to a PC monitor, you should check the settings on the PC monitor. Make sure that all of the settings are properly adjusted and that the PC monitor is set to the correct resolution. Conclusion Connecting your Xbox One to a PC monitor is a relatively simple process. All you need to do is gather the necessary cables, connect them to the PC monitor, and adjust the settings. Once this is done, you can enjoy your favorite games on the PC monitor. Frequently Asked Questions Question 1: What is Xbox One? Answer: Xbox One is a video game console developed and marketed by Microsoft. It is the third console in the Xbox series, and is the successor to the Xbox 360. It is capable of playing games in 4K resolution, as well as streaming digital content over the internet. It also has a number of other features such as voice command, cloud storage, and the ability to control your TV and other media devices. Question 2: What do I need to connect Xbox One to a PC monitor? Answer: In order to connect your Xbox One to a PC monitor, you will need an HDMI cable, a display port adapter, and the correct ports on both the Xbox One and the PC monitor. Additionally, you will need to configure the settings on both devices in order to complete the connection. Question 3: How do I connect the Xbox One to the PC monitor? Answer: Begin by connecting one end of the HDMI cable to the HDMI output port on the back of the Xbox One. Then, connect the other end of the HDMI cable to the display port adapter. Next, connect the display port adapter to the PC monitor, and configure the settings on both the Xbox One and the PC monitor in order to complete the connection. Question 4: What other accessories do I need to connect my Xbox One? Answer: In addition to the HDMI cable and display port adapter, you may also need other accessories such as an audio/video receiver, a power cable, and a controller. Depending on the type of monitor you are using, you may also need additional adapters in order to connect your Xbox One to the monitor. Question 5: Is there any way to connect my Xbox One to a laptop? Answer: Yes, you can connect your Xbox One to a laptop using a HDMI cable and a display port adapter. First, connect one end of the HDMI cable to the HDMI output port on the back of the Xbox One. Then, connect the other end of the HDMI cable to the display port adapter, and connect the adapter to the laptop. Finally, configure the settings on both devices in order to complete the connection. Question 6: Is there any way to use a wireless connection to connect my Xbox One to a PC monitor? Answer: Yes, you can use a wireless connection to connect your Xbox One to a PC monitor. To do this, you will need a wireless display adapter, which is a device that uses Wi-Fi to display audio and video from the Xbox One on your PC monitor. Firstly, connect the wireless display adapter to your PC monitor, then configure the settings on both the Xbox One and the PC monitor in order to complete the connection. How to connect your Xbox to a monitor If you are looking to connect your Xbox One to a PC monitor, there are many ways to do so. With the right cables, adapters, and settings, you can easily connect your Xbox One to a PC monitor and start gaming on a larger screen. Whether you’re a hardcore gamer or just looking to up your gaming experience, connecting your Xbox One to a PC monitor is an easy way to give yourself a whole new gaming experience.

How to connect your Xbox to a monitor

All-in-one Gaming Setup for Your PC, PS5, Xbox and Laptop - AV Access

Access your PC remotely on your Samsung QLED TV or Smart Monitor

How to Connect XBOX 360 to PC Monitor with HDMI [Complete Guide]

How to Use a Keyboard and Mouse on Your Xbox One
:max_bytes(150000):strip_icc()/how-to-play-xbox-on-a-laptop-5212622-xbox-games-on-laptop-228b4239651d4dd8b16e2d17a6589438.jpg)
How to Play Xbox on a Laptop

How to factory reset your Xbox One

UPspec Gaming

🎮🖥XBOX ONE W/ GAEMS M155 PORTABLE GAMING MONITOR CONTROLLER

What Are Video Capture Cards & How to Use Them for Streaming

The 6 Best Monitors for 2023

Gaming Monitor Vs. TV: Which Is Best for Your Gaming Setup? - IGN

How to Connect Xbox 360 to PC Monitor with HDMI
Recomendado para você
-
 The 5 Best Monitors For Xbox Series X - Fall 2023: Reviews02 novembro 2024
The 5 Best Monitors For Xbox Series X - Fall 2023: Reviews02 novembro 2024 -
 Added an Xbox One S to my Battlestation. Video game room design, Video game rooms, Gaming computer room02 novembro 2024
Added an Xbox One S to my Battlestation. Video game room design, Video game rooms, Gaming computer room02 novembro 2024 -
What can 500 dollars get you in the gaming space?? Well… #gamingsetup , Xbox Series S02 novembro 2024
-
 Ultimate Gaming setup. XBOX SERIES X-GAMING PC RTX 2070 SUPER and 280hz Monitor!02 novembro 2024
Ultimate Gaming setup. XBOX SERIES X-GAMING PC RTX 2070 SUPER and 280hz Monitor!02 novembro 2024 -
 Best Console Gaming Setup (Xbox Series X)02 novembro 2024
Best Console Gaming Setup (Xbox Series X)02 novembro 2024 -
 Xbox One X Buyer's Guide: Four Accessories You Need for the Perfect Gaming Setup02 novembro 2024
Xbox One X Buyer's Guide: Four Accessories You Need for the Perfect Gaming Setup02 novembro 2024 -
 The Best Xbox Series X and Series S Accessories To Level Up Your Console Gaming Setup02 novembro 2024
The Best Xbox Series X and Series S Accessories To Level Up Your Console Gaming Setup02 novembro 2024 -
 Massive Gaming Setup Brings PlayStation, Xbox and Nintendo Under One Roof Like Never Before - EssentiallySports02 novembro 2024
Massive Gaming Setup Brings PlayStation, Xbox and Nintendo Under One Roof Like Never Before - EssentiallySports02 novembro 2024 -
 Introducing New Designed for Xbox Monitors Unlocking the True Power of HDMI 2.1 on Xbox Series X02 novembro 2024
Introducing New Designed for Xbox Monitors Unlocking the True Power of HDMI 2.1 on Xbox Series X02 novembro 2024 -
 MSI Global - The Leading Brand in High-end Gaming & Professional Creation MSI Global - The Leading Brand in High-end Gaming & Professional Creation02 novembro 2024
MSI Global - The Leading Brand in High-end Gaming & Professional Creation MSI Global - The Leading Brand in High-end Gaming & Professional Creation02 novembro 2024
você pode gostar
-
 Gengar Gyarados Stellix Gardevoir Heracross Mega EX Cards - Portugal02 novembro 2024
Gengar Gyarados Stellix Gardevoir Heracross Mega EX Cards - Portugal02 novembro 2024 -
 Assistir Saikyou Onmyouji no Isekai Tenseiki - Episódio 02 Online02 novembro 2024
Assistir Saikyou Onmyouji no Isekai Tenseiki - Episódio 02 Online02 novembro 2024 -
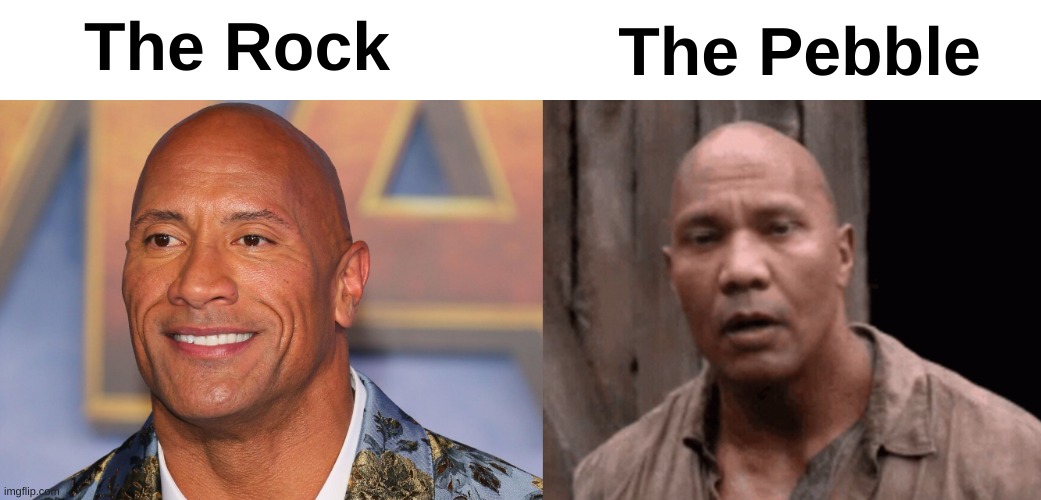 the rock Memes & GIFs - Imgflip02 novembro 2024
the rock Memes & GIFs - Imgflip02 novembro 2024 -
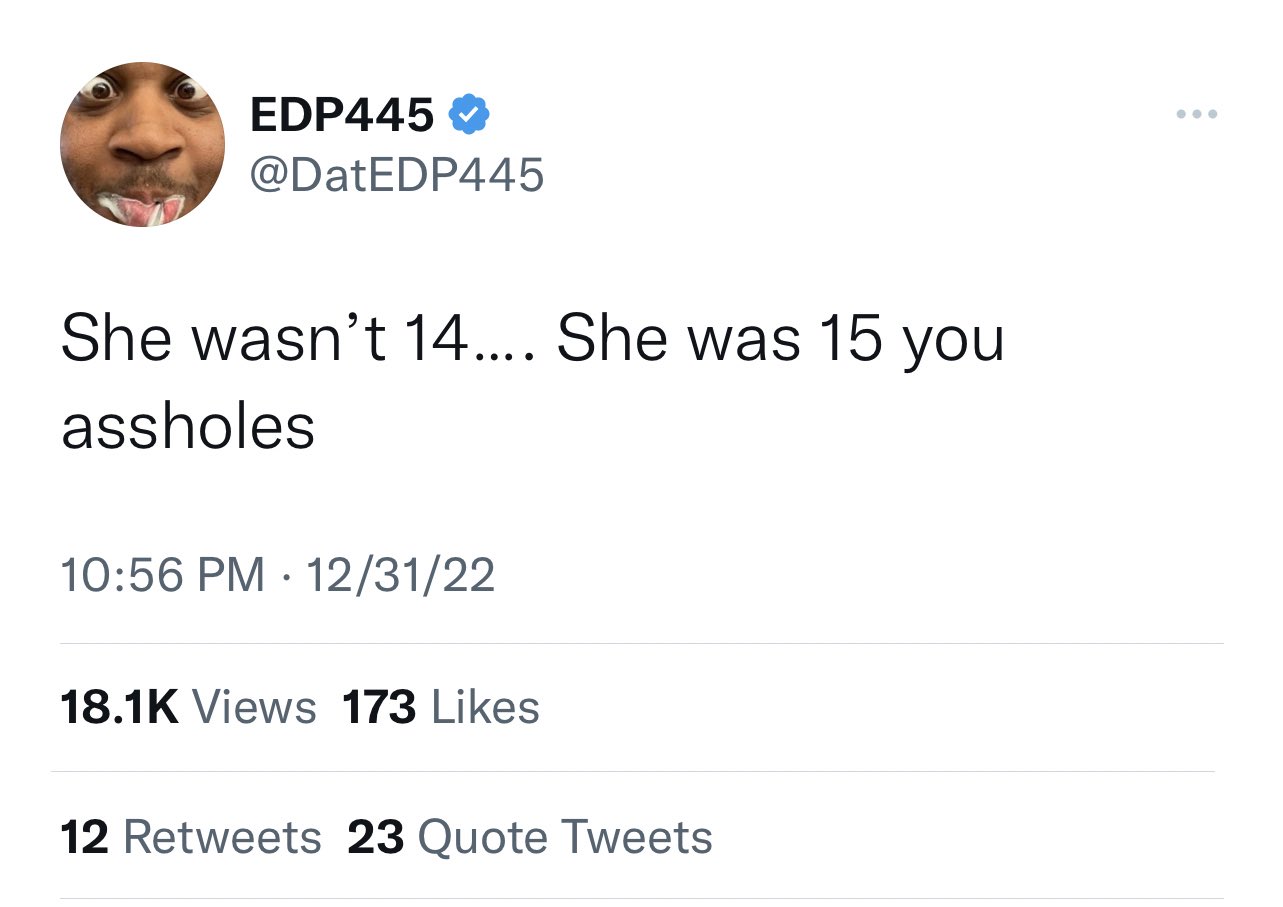 KEEM 🍿 on X: EDP445 Proves everyone has been lying about him02 novembro 2024
KEEM 🍿 on X: EDP445 Proves everyone has been lying about him02 novembro 2024 -
 Veja algumas diferenças entre o jogo e o episódio de estreia de02 novembro 2024
Veja algumas diferenças entre o jogo e o episódio de estreia de02 novembro 2024 -
 tbrow (DM for Commissions) on X: Redrew this for my wallpaper #ONEPIECE1015 #LUFFY #goldroger / X02 novembro 2024
tbrow (DM for Commissions) on X: Redrew this for my wallpaper #ONEPIECE1015 #LUFFY #goldroger / X02 novembro 2024 -
 Malevolent Spirits: Monogatari Anime Season 2 is Coming in July 2023 - QooApp News02 novembro 2024
Malevolent Spirits: Monogatari Anime Season 2 is Coming in July 2023 - QooApp News02 novembro 2024 -
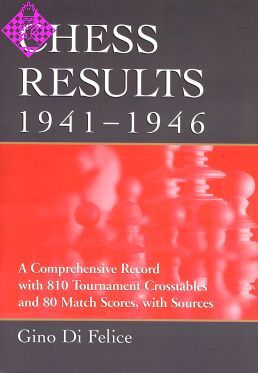 Chess Results, 1941 - 1946 - Schachversand Niggemann02 novembro 2024
Chess Results, 1941 - 1946 - Schachversand Niggemann02 novembro 2024 -
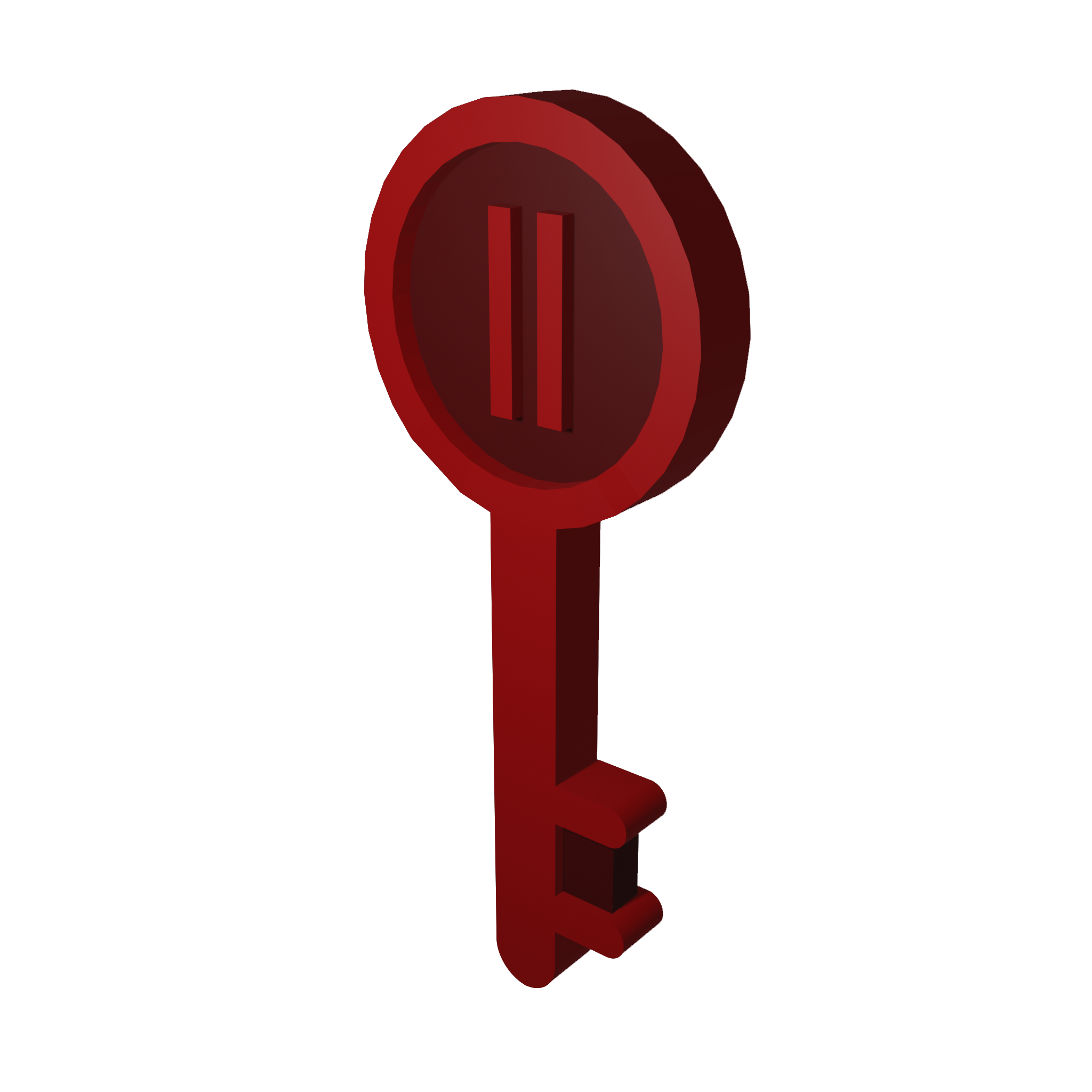 SPDM Team02 novembro 2024
SPDM Team02 novembro 2024 -
 How to pre-order Red Dead Redemption and Undead Nightmare on PS4 and Nintendo Switch02 novembro 2024
How to pre-order Red Dead Redemption and Undead Nightmare on PS4 and Nintendo Switch02 novembro 2024
